(싸제) 확장 기능을 설치하지 않고, 구글에서 기본제공하는 사이드바 기능을 쓰는 방법이다.
싸제 사이드바 기능은 크롬웹스토어 가서 찾아보시오.
Chrome 웹 스토어
Chrome에 사용할 유용한 앱, 게임, 확장 프로그램 및 테마를 찾아보세요.
chrome.google.com
크롬 기본 사이드바
특징
- 오른쪽에 사이드 패널(side panel, 사이드바) 열린다.
- 읽기 목록(보려는 탭 목록)과, 북마크 두 가지 기능이 있다.
- 왼쪽으로 옮길 수는 없고, 패널 크기 조절이 안된다.
- 사이드패널의 북마크와 상단의 북마크바는 중복 가능하다. 폴더형 즐겨찾기는 사이드패널이 상하위 연결을 보여주고 접기/펴기도 가능하므로 훨씬 편리하나, 단순 사이트 링크는 상단이 편리한 느낌이다.
- 사이드패널은 창 단위로 설정된다.
설정 방법 (글)
- 주소창에 chrome://flags 를 넣어 이동한다.
- 다음 기능을 찾아서, enabled(활성화) 로 바꾼다. 아마도 default(기본값)이다. 검색은 side 만 넣으면 바로뜬다.
Side panel
Enables a browser-level side panel for a useful and persistent way to access your Reading List and Bookmarks. – Mac, Windows, Linux, Chrome OS - 다음 기능은 굳이 활성화 시킬 필요는 없는듯하다. 해봤으나 안 한것과 별다른 차이를 못 느꼈다.
Side panel drag and drop
Enables drag and drop of bookmarks within the side panel. – Mac, Windows, Linux, Chrome OS - 재실행한다. flags 설정을 바꾸면 뜨는, 오른쪽아래에 relaunch 를 누르면 편리하다.
- 주소창 오른편(?)에 있는 사이드 패널 열기/닫기를 누른다.
- 끝. 잘 활용한다.
설정 방법 (사진으로 보충설명)
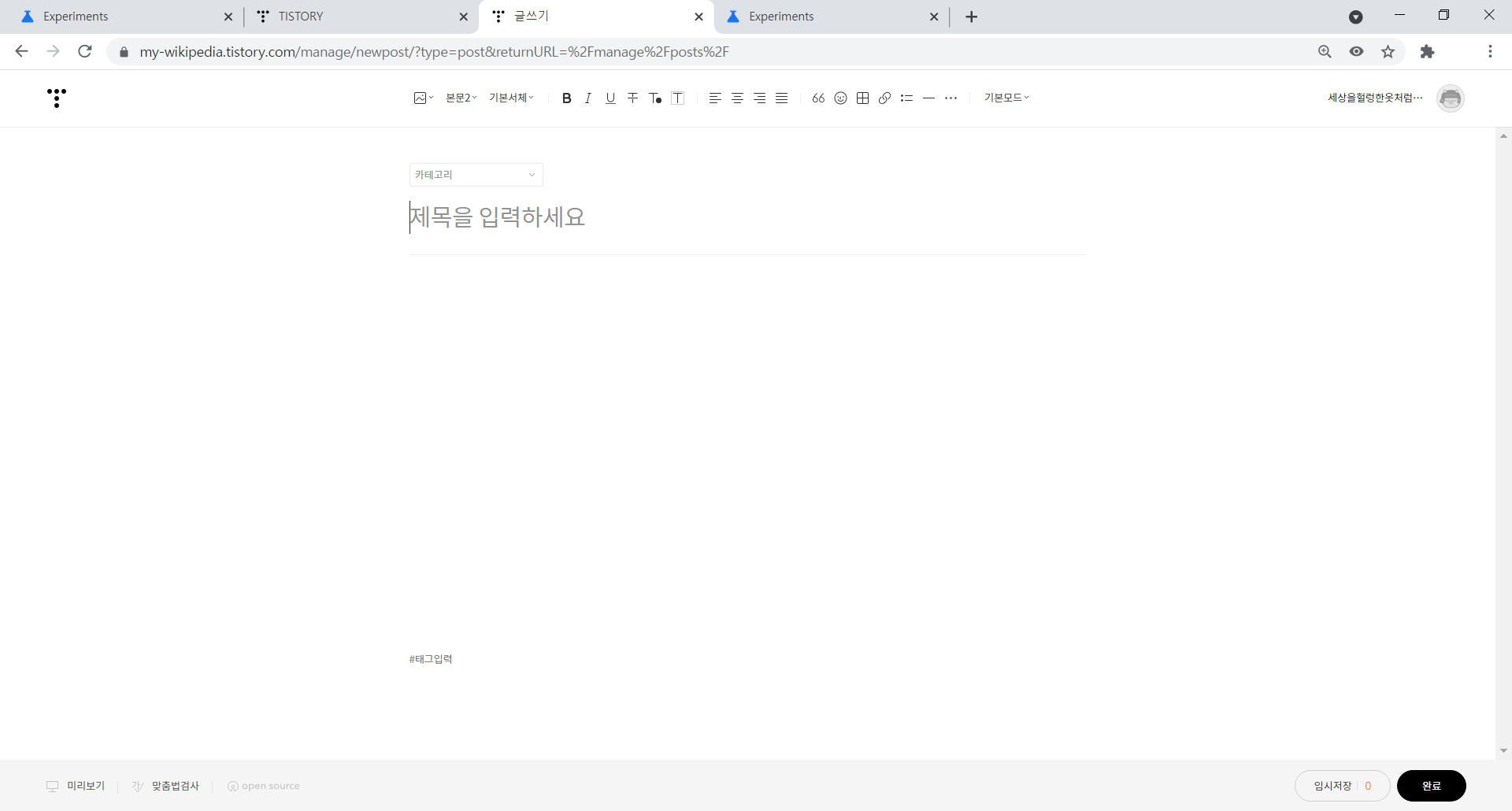




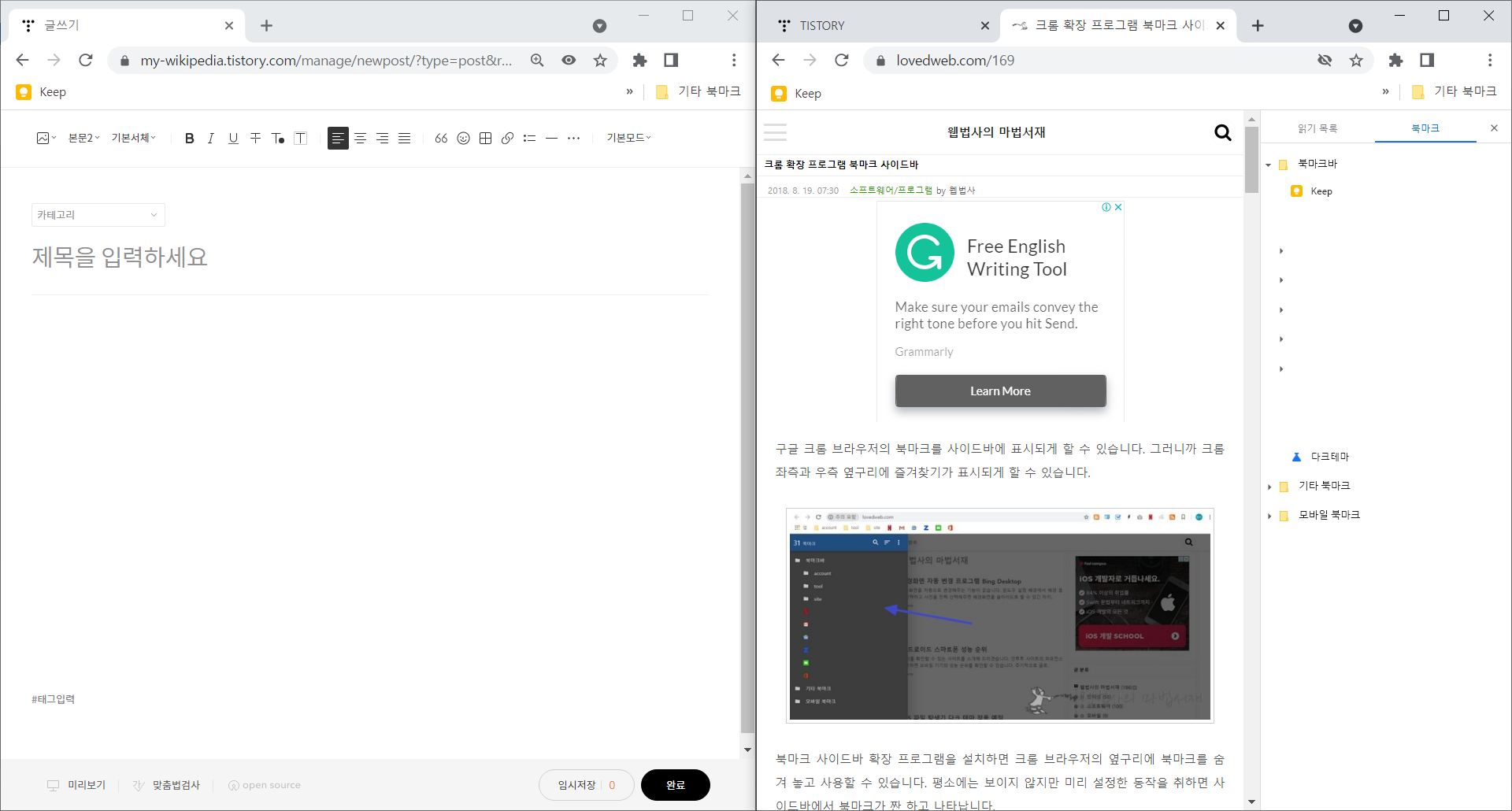
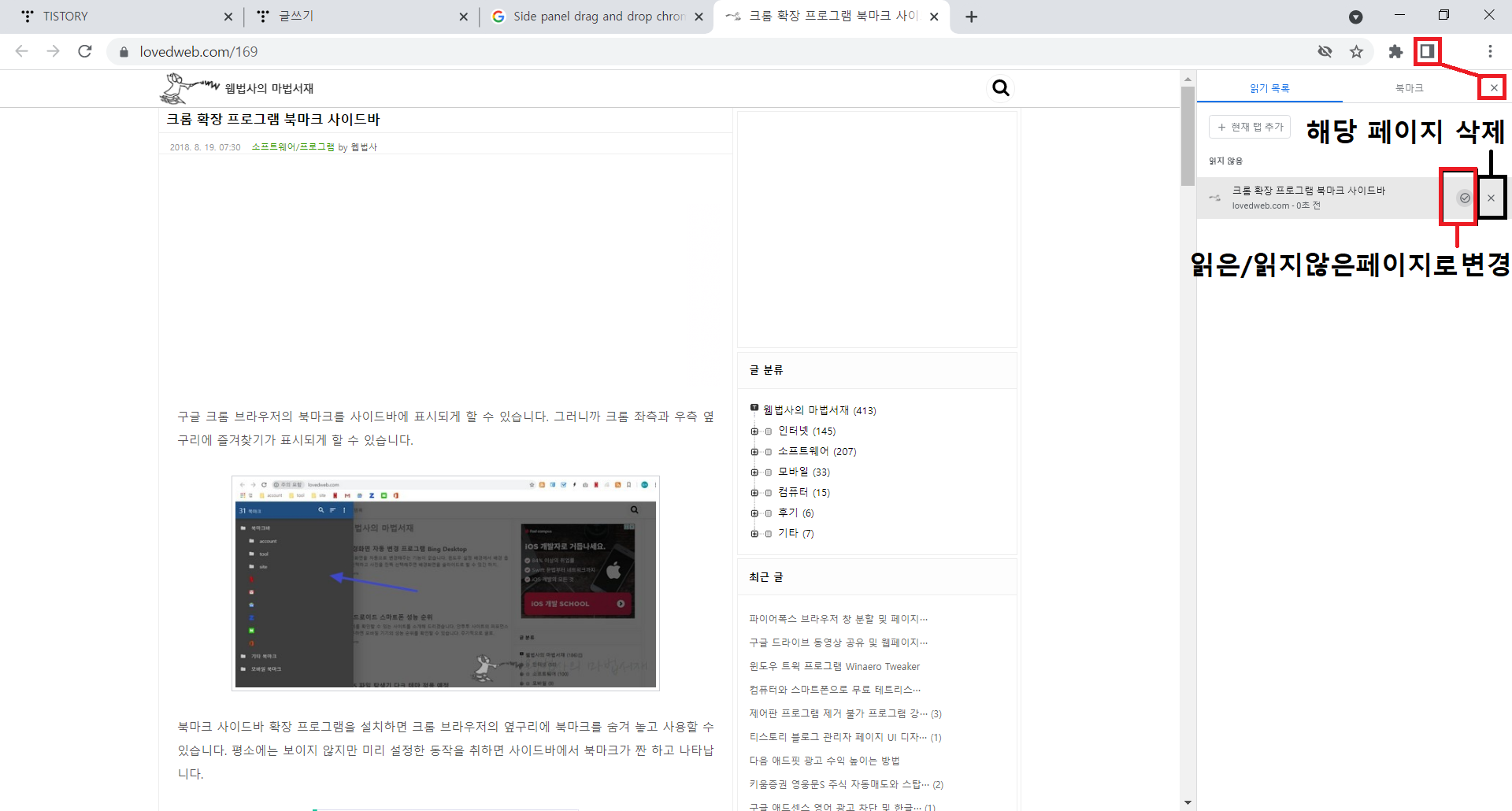
'경험치 자료 > 직접 해봄' 카테고리의 다른 글
| 굳은 다우니 섬유유연제를 환불신청 (교환도 가능) (0) | 2021.10.29 |
|---|---|
| 뭐든지 소량만 사서 써보고, 추가주문하는게 현명. (0) | 2021.10.29 |
| 우리카드 고객센터 전화시, 계속 기다리기보다는 직원 연락받기를 선택하는 게 낫다. (0) | 2021.09.29 |
| '한국어키보드 전용 키'(한영 키, 한자 키)에는 '특수 키'(컨트롤, 알트, 쉬프트) 매핑 못한다. (0) | 2021.09.10 |
| 크롬 화면 비율 조절: 크롬 설정 건드리면 기본값, 개별은 ctrl+스크롤휠로 조정 (0) | 2021.08.26 |